Use Time Machine, the built-in backup feature of your Mac, to automatically back up your personal data, including apps, music, photos, email, and documents. Having a backup allows you to recover files that were deleted, or that were lost because the hard disk (or SSD) in your Mac needed to be erased or replaced. Learn how to restore your Mac from a backup.
MacOS succeeded the classic Mac OS, a Macintosh operating system with nine releases from 1984 to 1999. During this time, Apple cofounder Steve Jobs had left Apple and started another company, NeXT, developing the NeXTSTEP platform that would later be acquired by Apple to form the basis of macOS. The first desktop version, Mac OS X 10.0, was released in March 2001, with its first update, 10.1. The number which is the most important in determining if your Mac is getting memory 'stressed' is the 'Page outs' figure. In Activity Monitor in Mavericks this is no longer shown, they now show the information in 'Swap Used:'. Page outs means the OS has determined there is not enough available RAM to run all the applications & processes which have been requested.
How to download Mac OS El Capitan I need to download the El Capitan to install on my Mac computer. What is the best place to download the El Capitan dmg or El Capitan iso. Buy USB Docking Station, QGeeM USB 3.0 Universal Laptop Docking Station Windows, Chrome OS, Mac os10.8 Above(Dual Video HDMI and DVI/VGA, Gigabit Ethernet, Audio, 6xUSB 3.0 Ports), Docking Station Dual Monitor: Docking Stations - Amazon.com FREE DELIVERY possible on eligible purchases.
Create a Time Machine backup
To create backups with Time Machine, all you need is an external storage device. After you connect the storage device and select it as your backup disk, Time Machine automatically makes hourly backups for the past 24 hours, daily backups for the past month, and weekly backups for all previous months. The oldest backups are deleted when your backup disk is full.
Connect an external storage device
Connect one of the following external storage devices, sold separately. Learn more about backup disks that you can use with Time Machine.
- External drive connected to your Mac, such as a USB or Thunderbolt drive
- Network-attached storage (NAS) device that supports Time Machine over SMB
- Mac shared as a Time Machine backup destination
- AirPort Time Capsule, or external drive connected to an AirPort Time capsule or AirPort Extreme Base Station (802.11ac)
Select your storage device as the backup disk
- Open Time Machine preferences from the Time Machine menu in the menu bar. Or choose Apple menu > System Preferences, then click Time Machine.
- Click Select Backup Disk.
Enjoy the convenience of automatic backups
After you select a backup disk, Time Machine immediately begins making periodic backups—automatically and without further action by you. The first backup may take a long time, but you can continue using your Mac while a backup is underway. Time Machine backs up only the files that changed since the previous backup, so future backups will be faster.
To start a backup manually, choose Back Up Now from the Time Machine menu in the menu bar. Use the same menu to check the status of a backup or skip a backup in progress.
Learn more
- Learn about other ways to back up and restore files.
- If you back up to multiple disks, you can press and hold the Option key, then choose Browse Other Backup Disks from the Time Machine menu.
- To exclude items from your backup, open Time Machine preferences, click Options, then click the add (+) button to add an item to be excluded. To stop excluding an item, such as an external hard drive, select the item and click the remove (–) button.
- If using Time Machine to back up to a network disk, you can verify those backups to make sure they're in good condition. Press and hold Option, then choose Verify Backups from the Time Machine menu.
| Monty Python's Complete Waste of Time | |
|---|---|
| Developer(s) | 7th Level |
| Publisher(s) | 7th Level |
| Designer(s) | Monty Python |
| Platform(s) | Mac System 7, DOS, Windows |
| Release | 1994 |
| Genre(s) | Software toy |
| Mode(s) | Single player |
Monty Python's Complete Waste of Time is a collection of minigames, screen savers, desktop wallpaper and icons for Mac OSSystem 7, DOS and Windows released in 1994 by 7th Level, Inc.
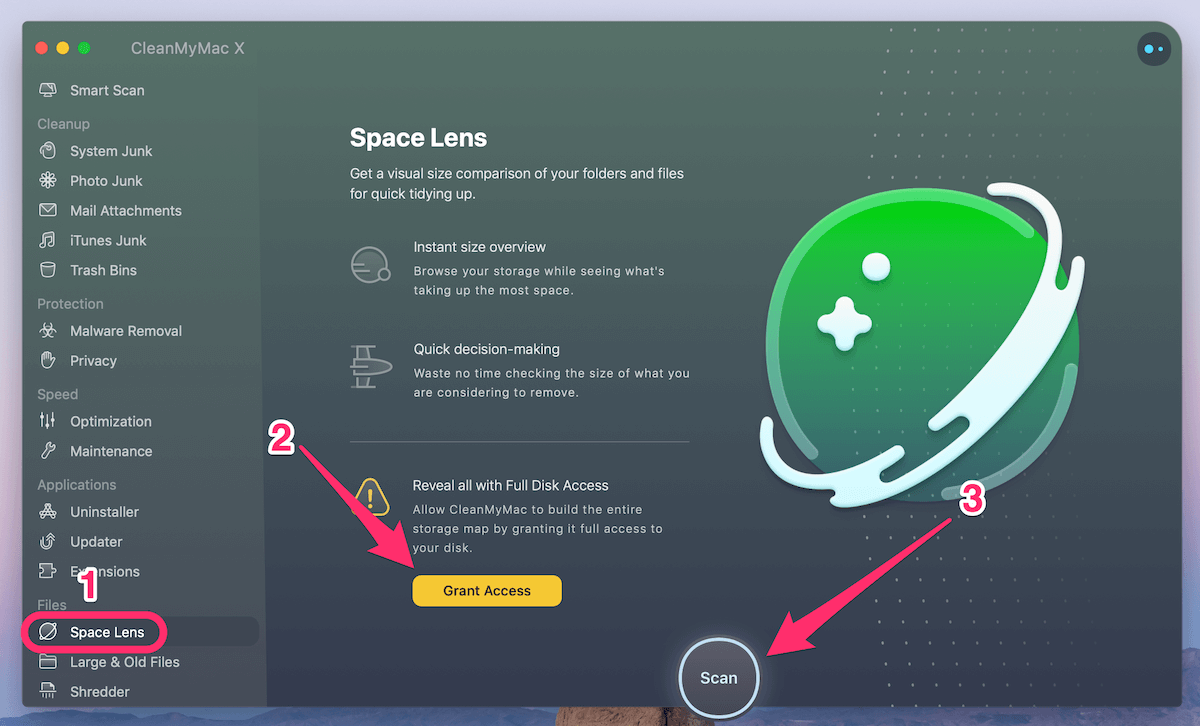
Development and release[edit]
The content is drawn primarily from the Monty Python's Flying Circus TV series. It also features specially-written and recorded interstitial and linking material created by Terry Gilliam, other Pythons, and Secret Policeman's Ball producer Martin Lewis. Overall producer was 7th Level co-founder Bob Ezrin. Slithering waters mac os.
The CD-ROM was named after a line in Life of Brian, in which the People's Front of Judea criticize their own unusually bureaucratic style, with a series of comments culminating in 'This is a complete waste of time!'.
The game contains a hidden trivia game/maze in the Loonitorium. When the game was first released, the completion of the secret game before a certain date made one eligible for a prize draw.
Reception[edit]
It was one of the largest-selling computer-retail software products during the Christmas/holiday gift season in 1994.[citation needed]
In 1995, it won the Codie award for 'Best Strategy Program' from the Software Publishers Association.[1]
MacUser named Complete Waste of Time one of 1996's top 50 CD-ROMs, and gave it a score of 4.5 out of 5.[2]
References[edit]
- ^'1995 Codie Awards Winners'. SIIA.net. Software & Information Industry Association. Archived from the original on 26 October 2007. Retrieved 10 February 2010.
- ^'MacUser's 1996 Top 50 CD-ROMs'. December 1996. Entertainment and Leisure. Archived from the original on 5 June 2000. Retrieved 7 April 2020.CS1 maint: discouraged parameter (link)
External links[edit]
Waste Of Time Mac Os Catalina
- IGN: MacPC
- Monty Python's Complete Waste of Time at MobyGames
- Review:Monty Python's Complete Waste of Time, by Erik Gos., 14 March 1998, Adventure Classic Gaming

